KREIRANJE BUTABILNOG USB STIKA
Rufus možete koristiti za formatiranje USB diska, za pokretanje i korišćenje operativnog sistema na računarima koji nemaju operativni sistem, možete da ga koristite za flešovanje BIOS-a.
Ukoliko ste rešili da isprobavate operativne sisteme, a čuli ste da ne morate da pri tome koristite DVD već možete i USB diskove, ovo je tekst koji će vam objasniti kako da napravite butabilni USB uz pomoć Rufus programa.

Šta je butabilni USB?
Da biste instalirali neki operativni sistem ranije ste morali da preuzmete ISO sliku tog operativnog sistema, zatim to narežete na CD ili DVD (zavisi od veličine) i preko tog diska onda instalirate taj operativni sistem.
Tu se javlja problem gomilanja diskova, a neki ste iskoristili samo jednom da biste prosto testirali neku novu distribuciju Linuksa, a posle toga možete da ga bacite.
E kod butabilnog USB diska više nećete imati taj problem. Butabilni USB omogućava da testirate neki operativni sistem ili ga instalirate na računaru, a zatim da ponovo formatirate taj isti USB i koristite ga za nešto drugo ili za neki novi test drugog operativnog sistema.
Šta mi je potrebno za butabilni USB disk sa operativnim sistemom?
Da biste napravili butabilni USB treba vam ISO slika operativnog sistema koji želite da instalirate i program koji će tu ISO sliku da ubaci na vaš USB disk.
Program za kreiranja butabilnog USB diska koji se potvrdio kao jednostavan, a opet moćan i pouzdan je Rufus.
Uputstvo za kreiranje butabilnog Ubuntu USB diska – Rufus
Zapisao sam kratko ali precizno uputstvo za kreiranje butabilnog USB diska, pa evo koji su koraci koje morate da prođete. Videćete, nema ih mnogo.
Korak 1: Pretpostavljam da već imate ISO sliku operativnog sistema kojeg želite da isprobate ili instalirate na vašem računaru. Međutim, evo podsetnika za svaki slučaj, ako planirate Windows ili Ubuntu operativni sistem:
- Windows 10 možete preuzeti ovde: https://www.microsoft.com/sr-latn-rs/software-download/windows10
- Ubuntu možete preuzeti ovde: https://ubuntu.com/download/desktop/thank-you?version=20.04&architecture=amd64
Ukoliko ste na putu da instalirate Windows 10, imajte u vidu da njega nije moguće isprobati pre instalacije (kao što može Ubuntu).
Korak 2: Potreban vam je Rufus program da biste taj ISO ubacili na USB. Preuzmite Rufus aplikaciju sa zvanične lokacije ovde: https://rufus.ie/
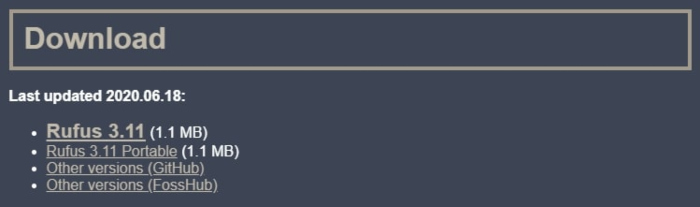
Rufus se ne instalira već je u pitanju obična izvršna datoteka koja se pokrene kada kliknete duplim klikom na nju – program se tada startuje.
Korak 3: Ubacite prazan USB u računar. Zatim pokrenite Rufus. Windows će vas pri tome pitati da li želite da odobrite ovom programu da menja bilo šta na vašem postojećem sistemu. Potrebno je da kliknete na dugme Yes jer bez toga nećete moći da pokrenete Rufus.
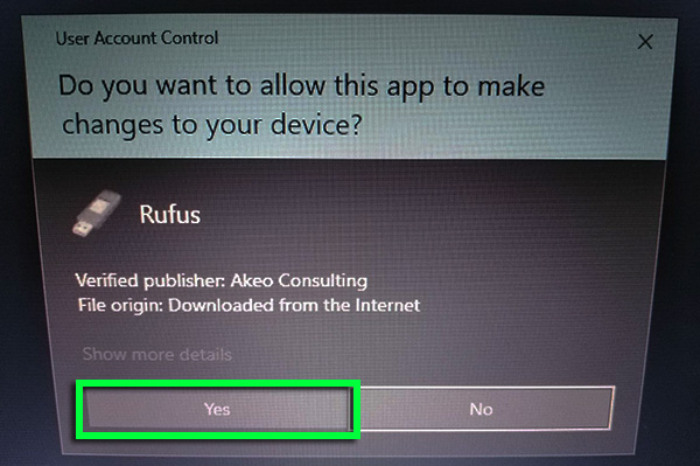
Korak 4: Sada će vas i Rufus pitati da li želite da odobrite da Rufus može da proveri da li aplikacija ima neki update. Ovo ne morate odobriti. Možete kliknuti na Yes ili No dugme.
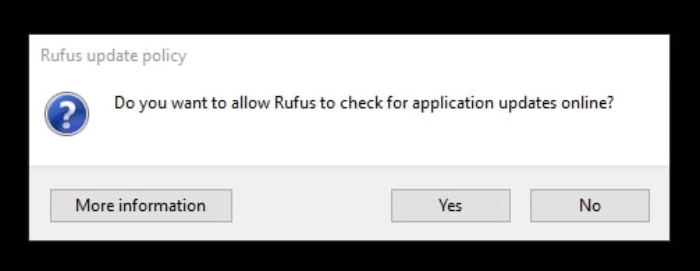
Korak 5: Rufus pri pokretanju izgleda ovako i potrebno je da podesite par opcija da biste nastavili odnosno da biste napravili butabilni USB disk:
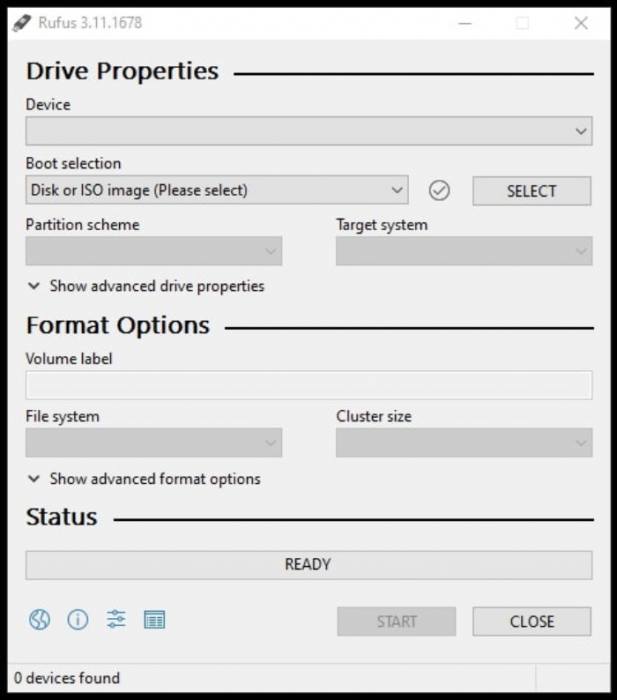
Evo šta je potrebno podesiti tačno ako želite da imate butabilni USB sa Ubuntu operativnim sistemom:
- Device opcija: Odaberite USB disk koji ste ubacili u računar i planirate ga za ovu akciju
- Boot selection opcija: Kliknite na SELECT dugme i odaberite ISO sliku Ubuntua koju ste preuzeli
- Partition scheme opcija: ostavljate MBR
- Target system opcija: ostavljate BIOS or UEFI
- Volume label: takođe možete ostaviti ili možete promeniti naziv po želji
Na kraju samo kliknite na dugme START:
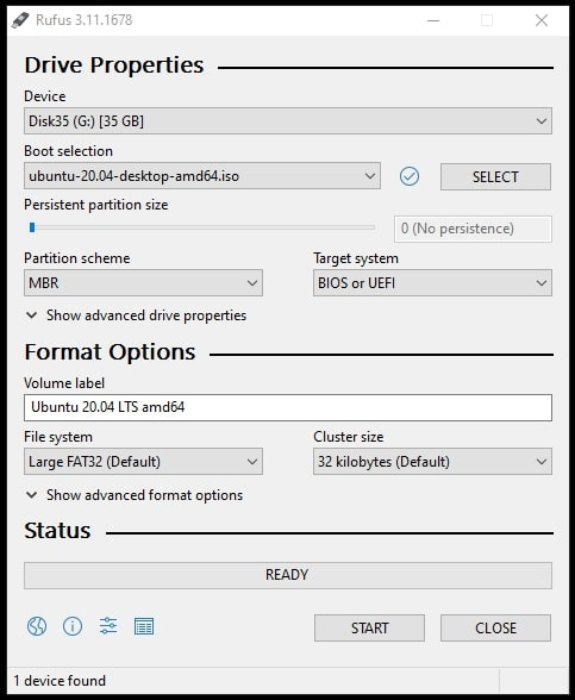
Korak 6: Sačekajte da Rufus završi sa ubacivanjem ISO slike na USB disk. Pojaviće se zeleno obaveštenje „READY“ kada vaš butabilni USB disk bude bio spreman.
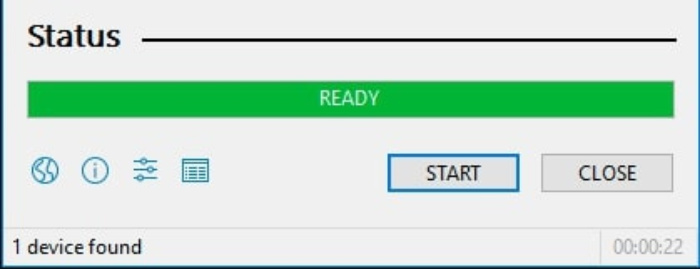
Ovaj USB disk sada možete koristiti da biste pokrenuli Ubuntu sa njega na istom ili nekom drugom računaru i tako ga isprobali ili ga instalirali.
Jednom kada završite sa instalacijom ili testiranjem, možete ponovo formatirati vaš USB i nastaviti sa redovnim korišćenjem.
Uputstvo za kreiranje butabilnog Windows 10 USB diska – Rufus
Procedura je ista kao i za Ubuntu, osim što se razlikuju dve opcije i to:
- Partition scheme: odaberite GPT
- Target system: odaberite UEFI (non CSM)
Sve ostalo je potpuno isto. Kompletno uputstvo za kreiranje butabilnog Windows 10 USB diska sa korak po korak uputstvom za instalaciju operativnog sistema možete videti i u tekstu kako instalirati Windows 10
Rufus može da se koristi i za druge korisne stvari
Na primer, Rufus možete koristiti za formatiranje USB diska, za pokretanje i korišćenje operativnog sistema na računarima koji nemaju operativni sistem, možete da ga koristite za flešovanje BIOS-a.
Takođe, Rufus je (po rečima autora) dva puta brži od drugih alternativnih programa koje možete koristiti za iste svrhe i tu spadaju UNetbootin, Universal USB Installer, Windows 7 USB download tool i drugi.

Rufus softver, vrlo mali ali veoma genijalan program.Često ga koristim.